光の戦士の皆さんこんにちは、はーとんです。
先日のパッチ6.0から、PS5のコントローラーが正式にPS版FF14に対応することになりました。
あわせて読みたい

 はーとん
はーとん使ってみた感想は後日お伝えするとして…本日は設定方法について、お伝えします。
有線・無線はどちらも接続は簡単


PS5のコントローラーは他のPC用コントローラーと比較すると接続が非常に簡単です。
有線はケーブルさすだけ、無線はPSボタンとクリエイトボタンを同時押してペアリングするだけです。



有線は本当にUSBケーブルをさしてつなぐだけなので、説明することがありません…
ちょっとした注意点のみに留めたいと思います。
USBの有線接続の注意点


USBはコントローラー側が「USB-typeC」となり、PC側につなぐ方は通常のUSBとなっています。
USBはUSB2.0規格、つまり端子が青くなっているUSB3.0でなくてもOKです。



ただし、100均などで販売している「充電専用ケーブル」には注意をしてください。
充電専用はデータ通信が出来ない代わりに、安価で販売しているもののため、PCと接続しても認識されません。
もっとも注意しなければならない点は、一度差したUSBから、別のUSBに接続先を変える場合です。
一度認識したUSBから別のUSBに変える場合は、一度PS5のコントローラーに関するすべてのデバイスを削除する必要があります。
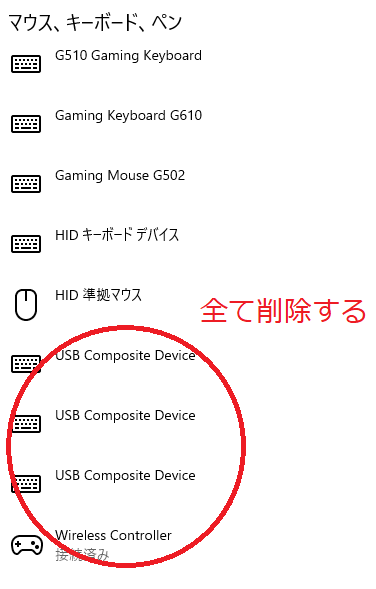
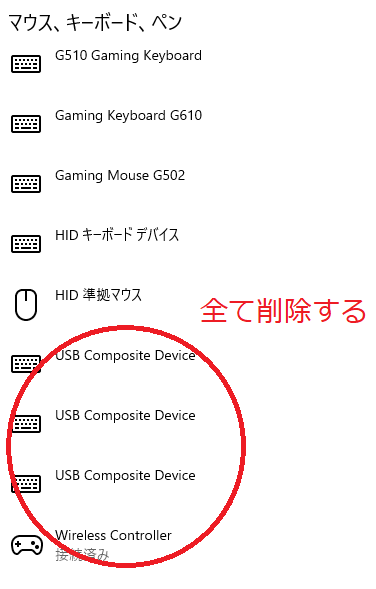



私は上記の「USB Comosite Devicd」と「Wireless Controller」を削除することで、USBの接続先を変更することができました。
初めてPS5のコントローラーを接続する際は、接続するUSBの場所も考慮してから、有線で接続していきましょう。
また、FF14中に無線から有線に切り替えたい場合も、USBケーブルをつなぐだけで切り替わります。
その際は音声がPS5のコントローラーから出てしまうように切り替わるので、有線でプレイする場合はFF14を起動する前に、USBケーブルをつないでおきましょう。
無線での接続方法
前述の通り、 PSボタンとクリエイトボタンを同時押しをしてつなげるだけです。
①Windowsボタンをクリックし、歯車アイコンの「設定」をクリック
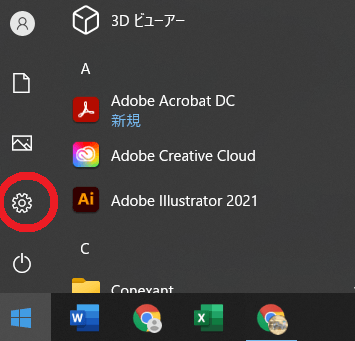
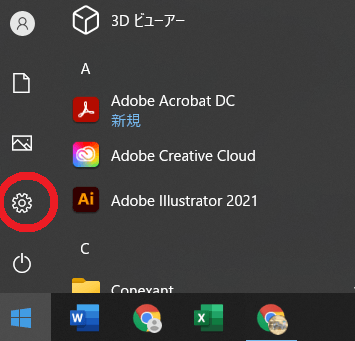
②次にデバイスをクリック
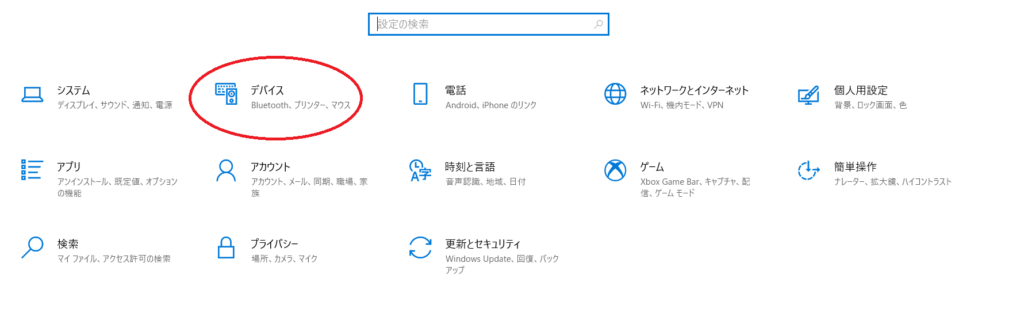
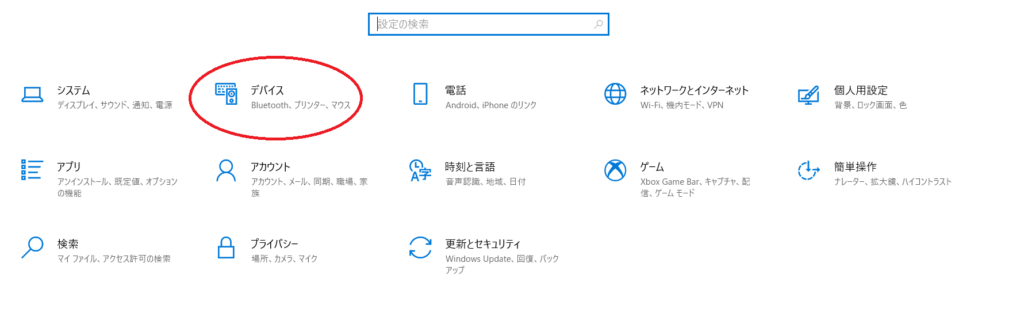
③「Bluetoothまたはその他デバイスを追加する」をクリック後、デバイスを追加するの上部「Bluetooth」をクリック
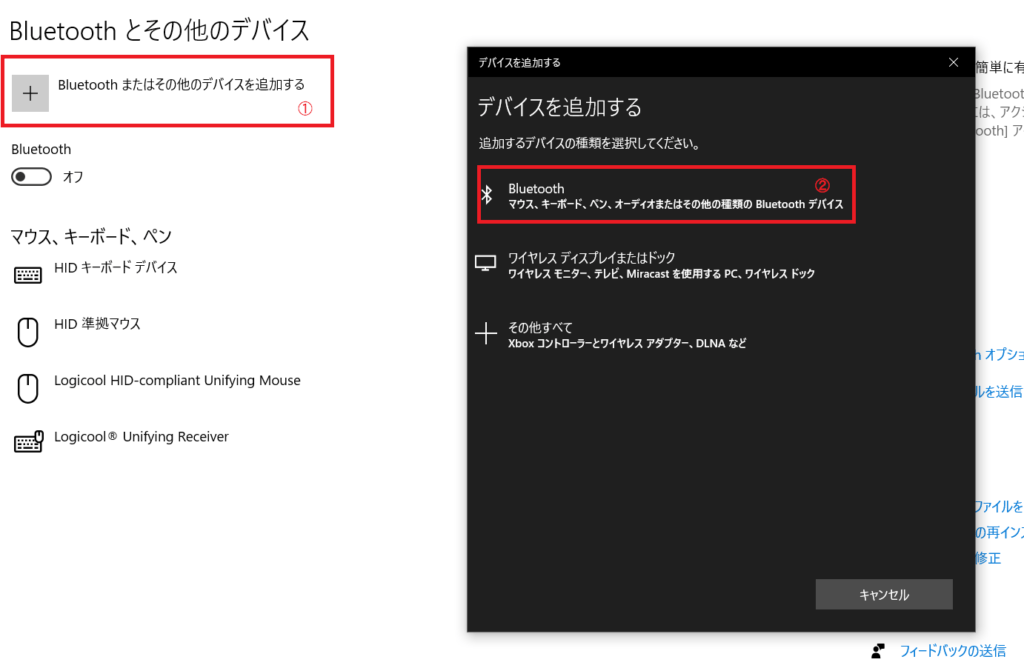
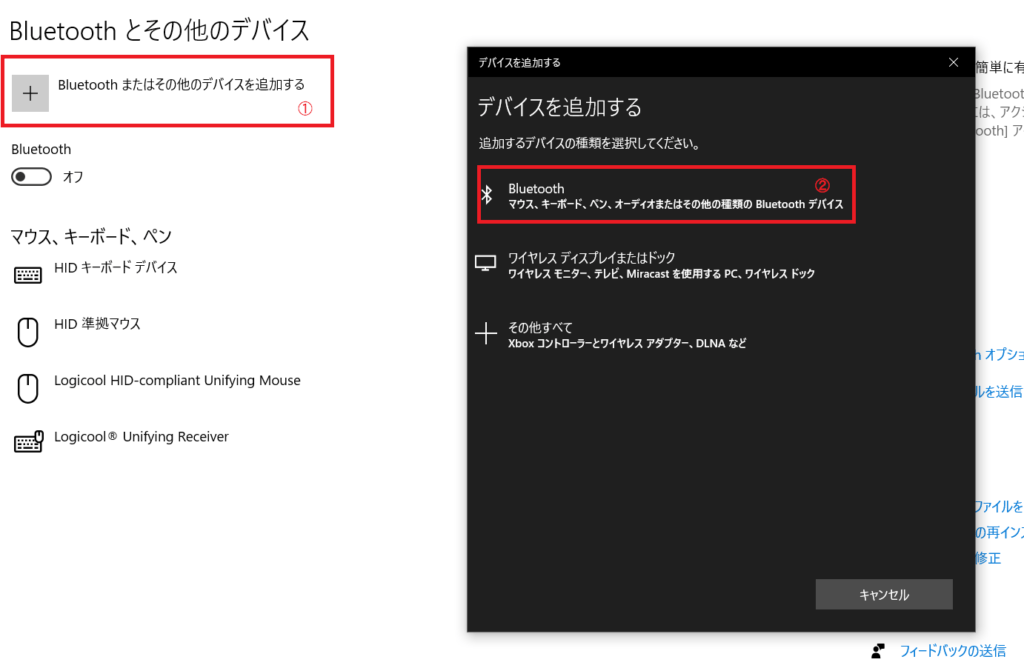
④PS5コントローラーの PSボタンとクリエイトボタンを同時押しにして、ペアリングを完了させる。


もしPCにBluetoothがなければ、USBのBluetoothを購入する必要があります。
基本なんでも大丈夫ですが、私が使用しているBluetoothは以下のもので、全く問題なく接続できています。



以上が無線での接続方法です。
特にエラーもなく、簡単に接続できるはずです。
FF14側の設定
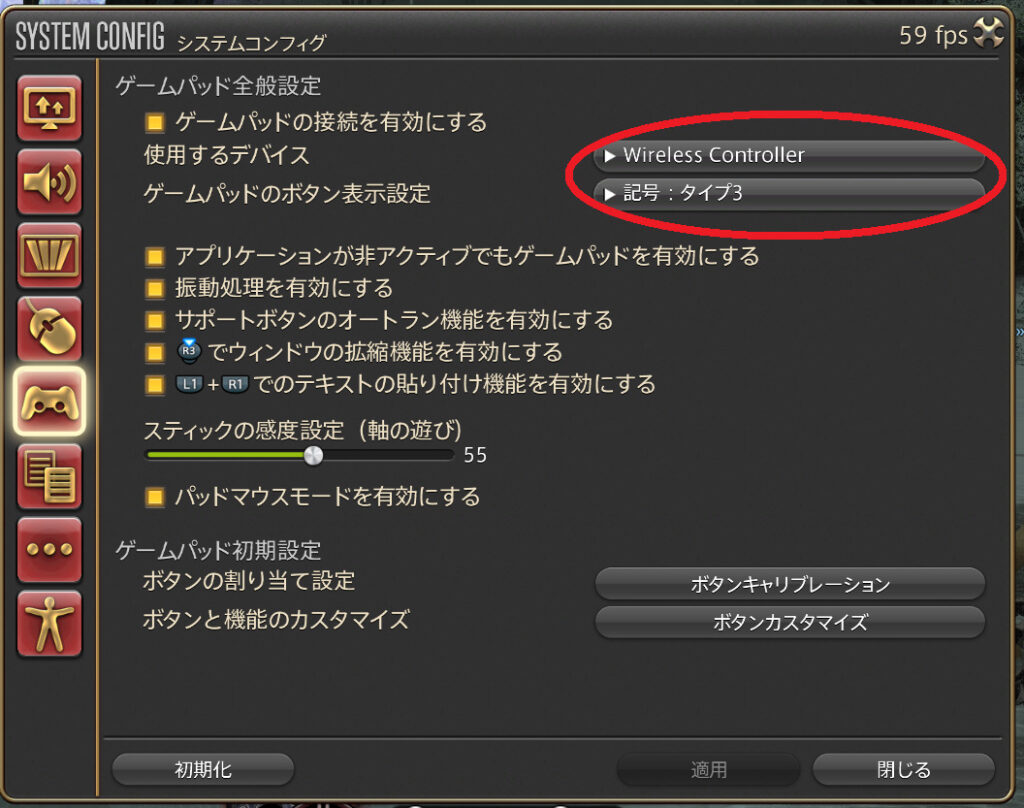
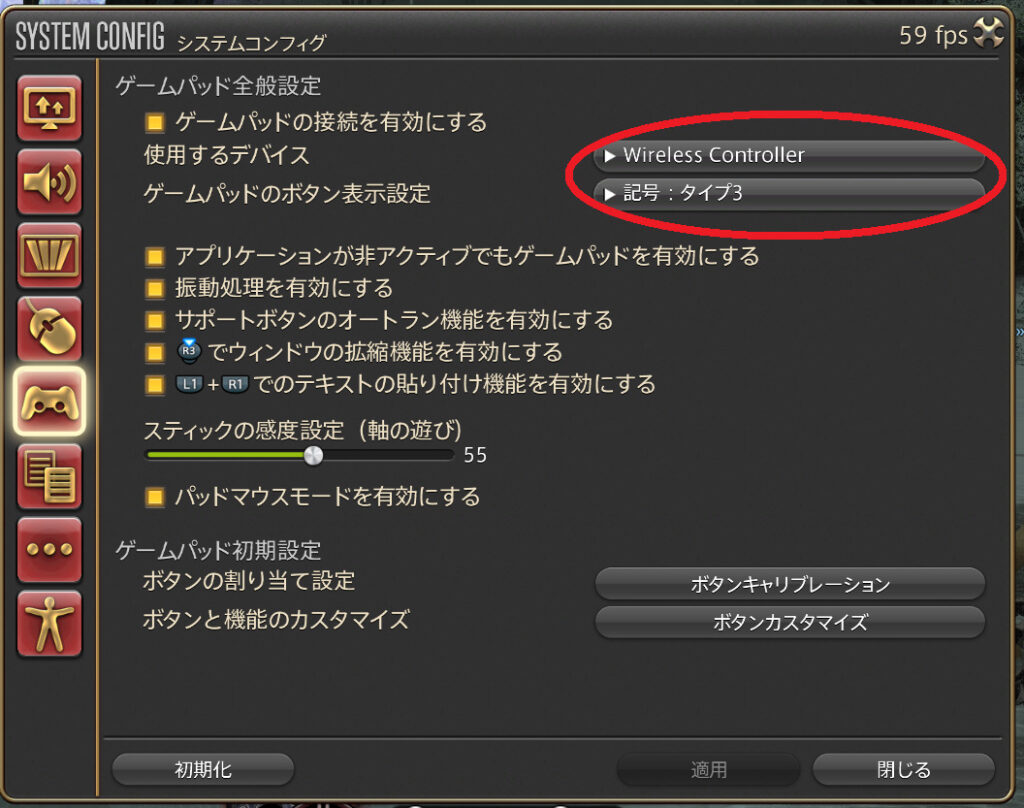
FF14側の設定は特にはいりませんが、システムコンフィングからコントローラーを「WirelessController」を選択します。
その後、「記号3」に切り替えることで、PCのホットバーの記号もPSコントローラー特有に「◯☓△□」となります。



コントローラーの設定は以上で終わりです。
しかし、もう1つコントローラーでやった方が良い設定があります。
それは…WXHBの起動時の入力受付時間の変更です。


コントローラーを変えるとL・R2の押し込む範囲も変わります。
そのため、 WXHBの起動時の入力受付時間のを25から40に変えてみてください。



初期値が25となっていますが、PS5のコントローラーの L・R2の押し込む範囲はかなり深いため、入力受付時間を伸ばした方が使い勝手がよくなります。
5ずつ微調整を行うことができるため、自分に合った入力受付時間をさがしてみてください。
以上がPS5のコントローラーの接続方法&諸注意点となります。
次回はこのPS5のコントローラーの振動=ハプティックフィードバックがどれくらい凄いのかをお伝えします。
あわせて読みたい
















