光の戦士の皆さんこんにちは、はーとんです。
以前からGPDWIN4のプレイ環境についてお伝えしていますが、本日は簡単に日本語入力をする方法です。
 はーとん
はーとんGPDWIN4は半角/全角キーがないため、ローマ字の日本語入力が簡単にできません。
しかし、ある方法を使えば簡単に日本語入力をすることができます。
普段GPDWIN4を使っている方にも必見の記事なので、ぜひ参考にしていただければと思います。
一部のキーを任意で半角/全角キーにする
実際に、半角/全角キーがないため日本語入力をすることが困難になっています。
通常であれば「Caps+Shift」で日本語入力をすることが可能になりますが、押しづらいため一撃で日本語入力をすることが難しくなっています。



そこで任意のキーを半角/全角キーにすることにより、一発で日本語入力をすることが可能となります。
マイクロソフトの公式ソフトと、GoogleIMEを使うことで簡単に日本語入力をすることが可能となるのです。
- Microsoftの「PowerToys」のソフトをインストールする
- 「PowerToys」内の「Keyboard Manager」を起動する
- 「Keyboard Manager」で「leftCtrl」を「F13」に設定する
- 「GoogleIME」のプロパティを起動し、「ことえり」を編集する
- 「hankaku/zenkaku」のキーが設定されている「変換前入力中」「変換中」「直接入力」を「F13」に設定する</
「PowerToys」をダウンロードする
マイクロソフトのPowerToysはこちらからダウンロードできます。
ダウンロードはマイクロソフトストアからダウンロードをしてみてください。
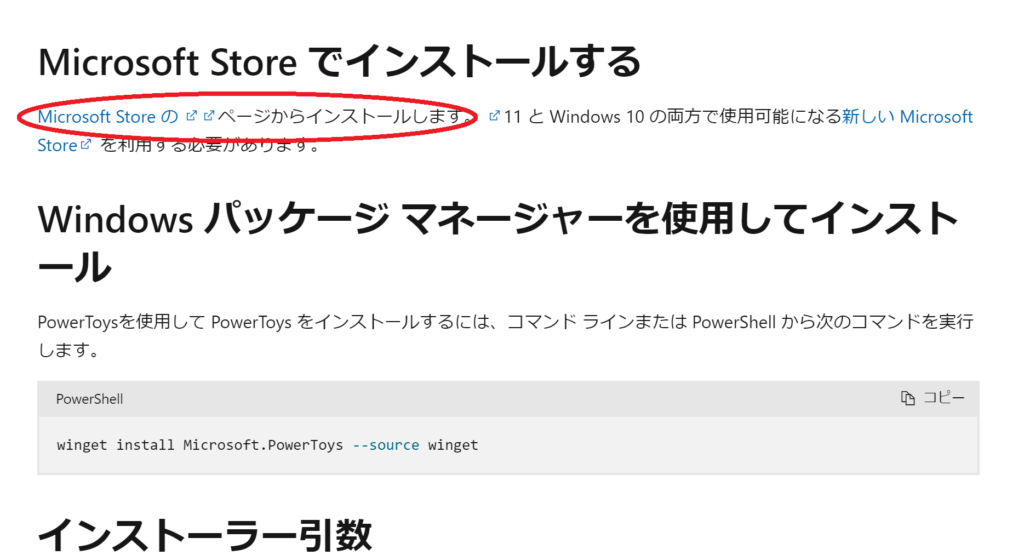
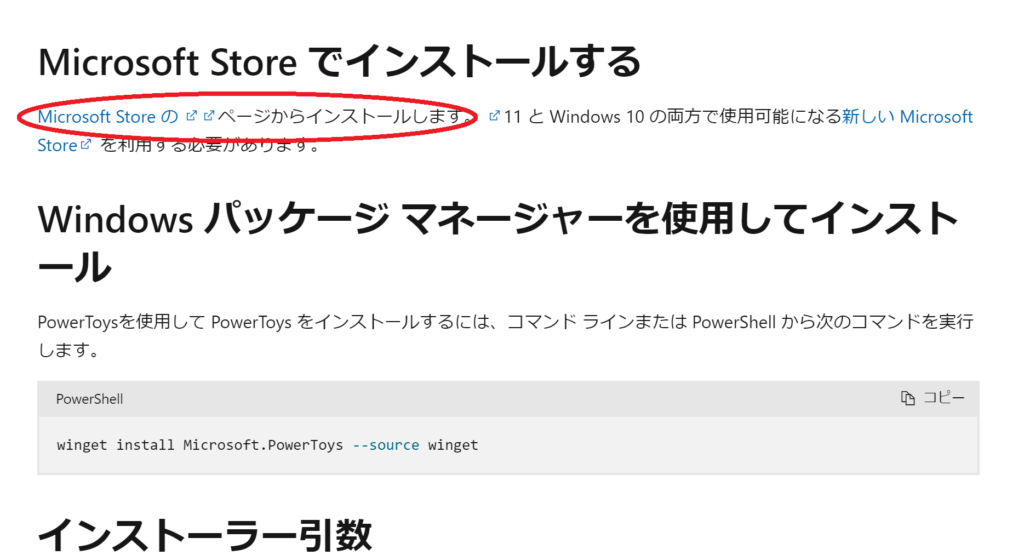



ダウンロード後にPowerToysの中のKeyboard Managerを起動して、左側のCtrlをF13に割り当てます。
「PowerToys」で「Keyboard Manager」の設定
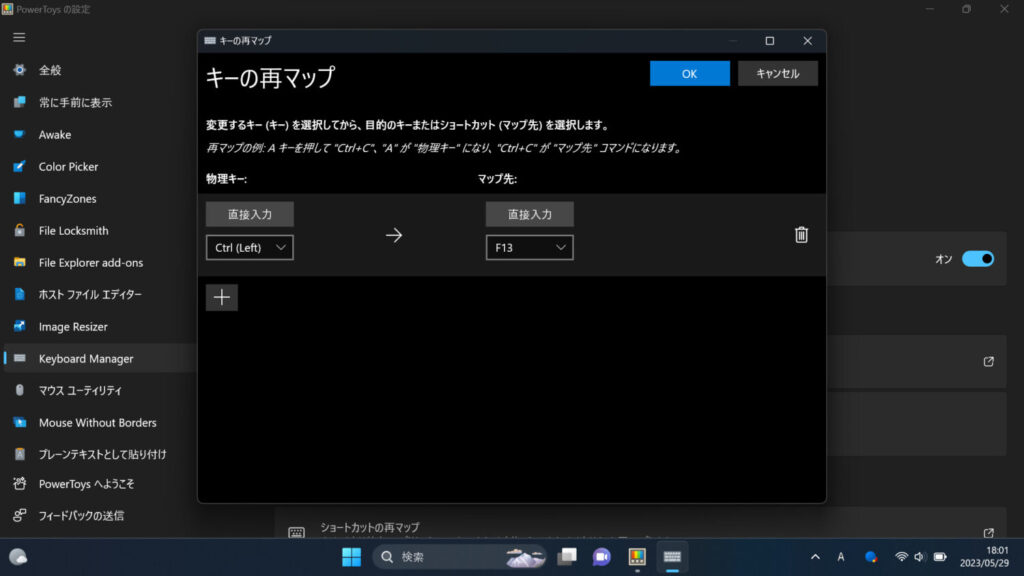
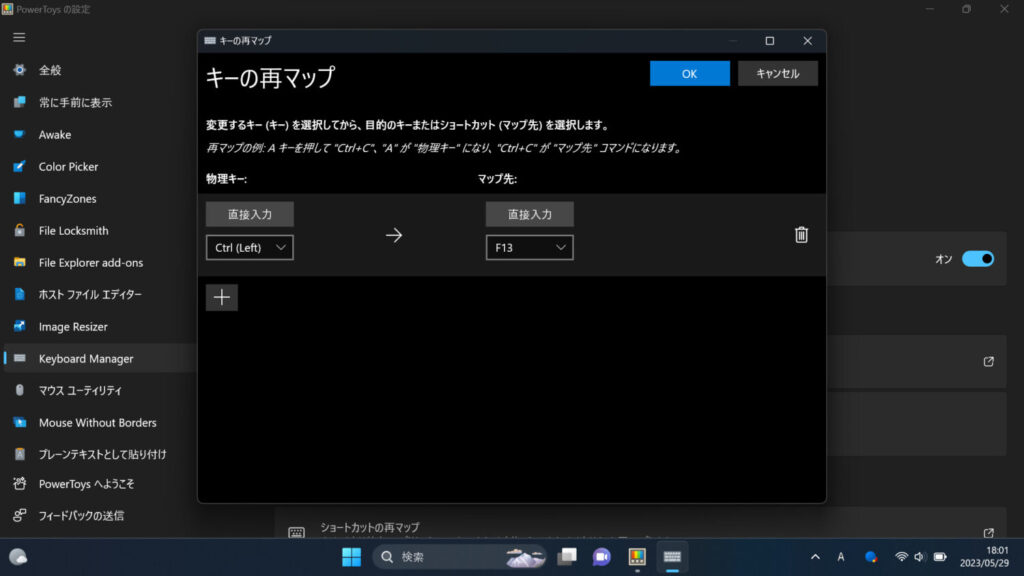
なぜF13なのかというと、キーボード上にF13キーは存在しないため、他のキーと競合せず、単独キーとして使用することが可能になるためです。
ここまででPowerToysのソフトは終わりです。
GoogleIMEで半角/全角キーをF13に置き換える
上記の作業が終われば、GoogleIMEの中で、半角/全角キーをF13に置き換えるだけです。
そのために、まずGoogleIMEのプロパティを起動します。
①まず右下のGoogleIMEの文字が表記されている部分を右クリックして、プロパティを開く。
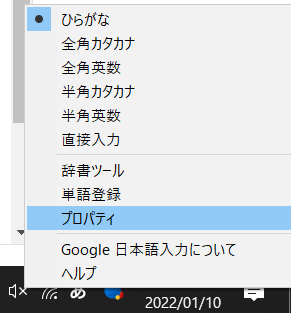
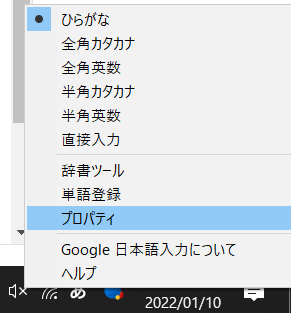
②プロパティを開いたら「キー選択」のタブを開き「ことえり」を選択し、右の「編集」をクリック。
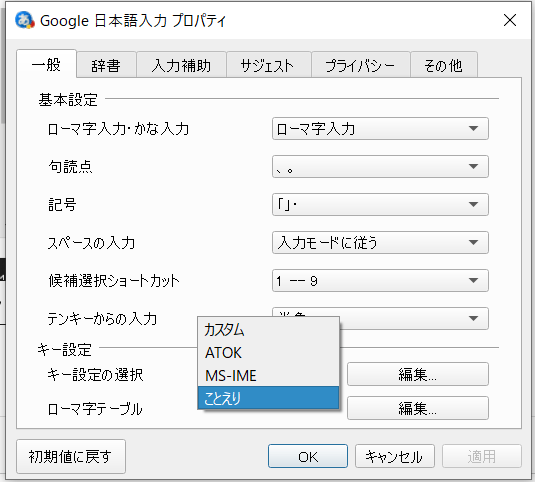
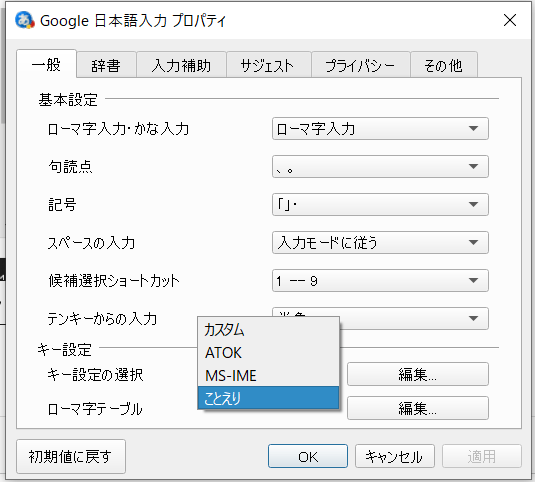
③「hankaku/zenkaku」のキーが設定されている「変換前入力中」「変換中」「直接入力」を「F13」に設定する
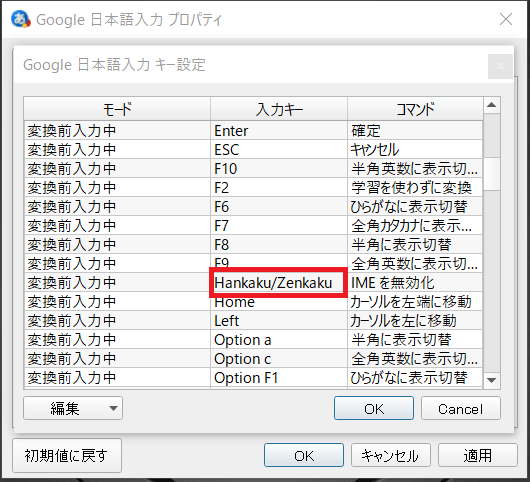
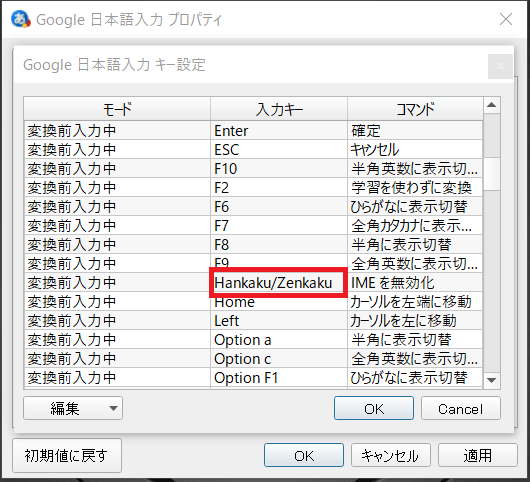
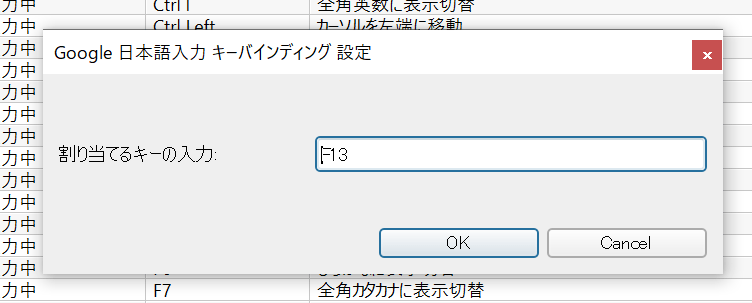
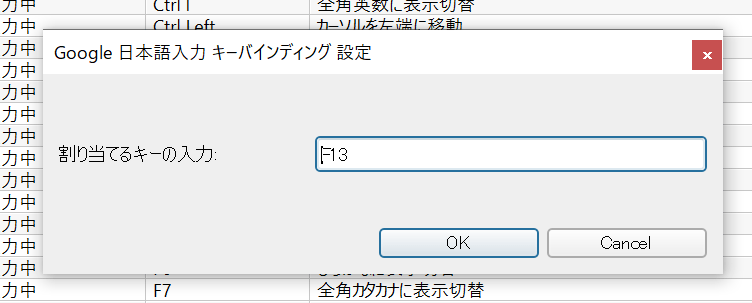



これで左側のCtrlキーを押すことで、半角全角キーの代わりとなることができました。
これを設定することで、劇的にGPDWIN4のチャットがやりやすくなります。










